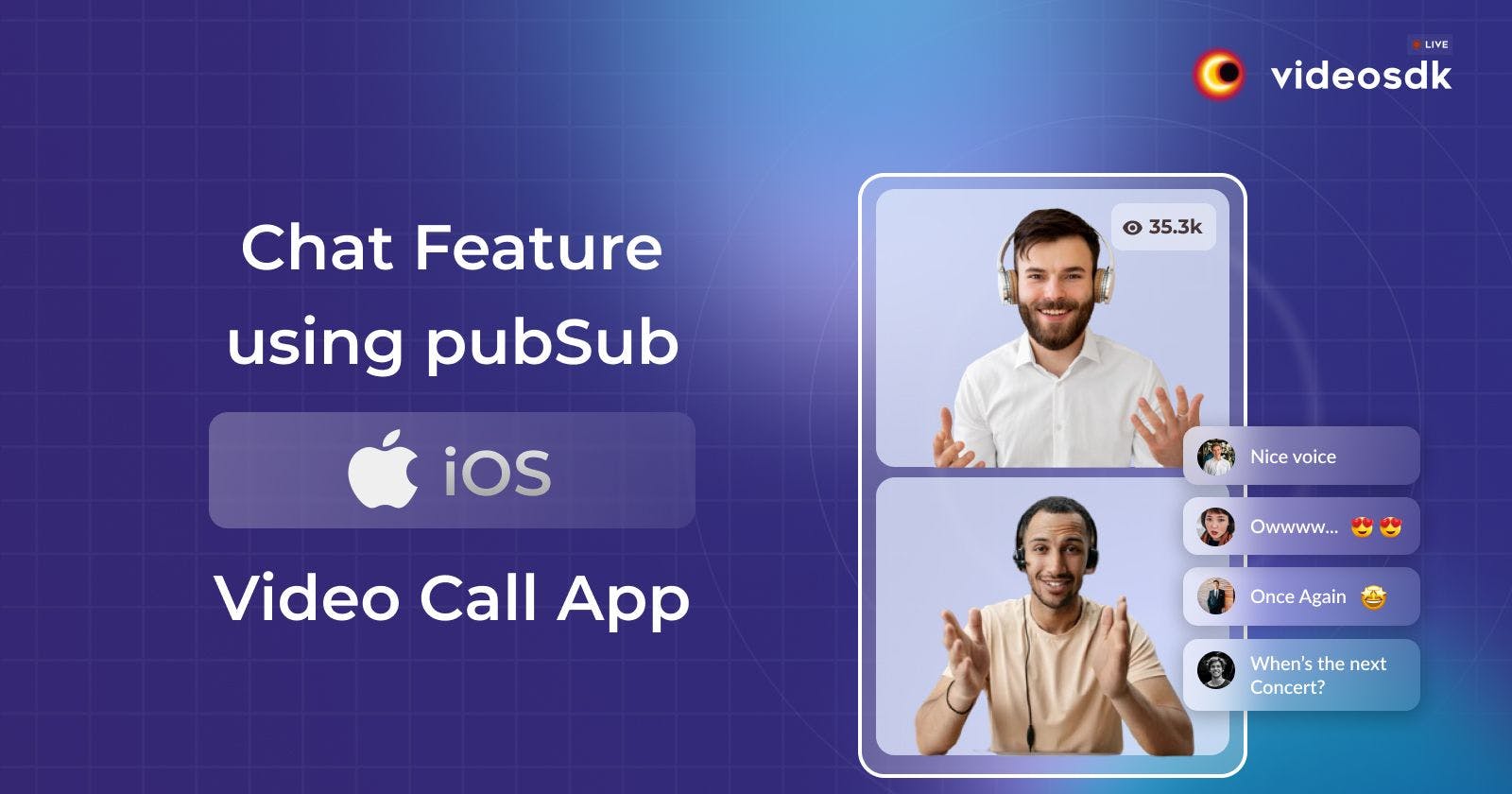📌 Introduction
Integrate Chat using PubSub in your iOS Video Call App to enhance user communication and experience. With PubSub, real-time messaging becomes seamless, allowing users to exchange messages effortlessly during video calls. This integration adds a layer of interactivity, enabling users to chat, share information, and collaborate seamlessly while engaging in video conversations. By incorporating PubSub technology, your app ensures reliable message delivery and synchronization across all connected devices, enhancing the overall user experience.
Benefits of Integrate Chat using PubSub in iOS Video Call App:
Real-time Communication: PubSub integration enables real-time messaging within your iOS Video Call App, enhancing user interaction during video calls.
Seamless Collaboration: Users can share information, exchange messages, and collaborate effectively while engaged in video conversations, fostering teamwork and productivity.
Enhanced User Experience: The addition of PubSub technology enriches the app's functionality, providing a smoother and more interactive experience for users.
Reliable Message Delivery: PubSub ensures reliable message delivery and synchronization across all connected devices, eliminating delays and ensuring messages are delivered promptly.
Scalability: PubSub architecture allows your app to scale effortlessly, accommodating a growing user base without compromising performance.
Use Case of Integrate Chat using PubSub in iOS Video Call App:
Real-time Collaboration: While discussing project details via video call, team members can use the integrated chat feature powered by PubSub to share documents, links, and updates instantly.
Instant Feedback: Team members can provide instant feedback or ask questions via chat without interrupting the flow of the video call, enhancing communication efficiency.
Document Sharing: With PubSub, users can seamlessly share project documents, screenshots, or any necessary files directly within the chat, facilitating collaboration and decision-making.
In this guide, we'll walk you through the process of seamlessly adding chat features to your iOS video-calling application. From setting up the chat environment to handling chat interactions within your video call interfaces, we'll cover all the essential steps to improve your app's functionality and user experience.
🚀 Getting Started with VideoSDK
To integrate the Chat Feature, we must use the capabilities that VideoSDK offers. Before diving into the implementation steps, let's ensure you complete the necessary prerequisites.
Create a VideoSDK Account
Go to your VideoSDK dashboard and sign up if you don't have an account. This account gives you access to the required Video SDK token, which acts as an authentication key that allows your application to interact with VideoSDK functionality.
Generate your Auth Token
Visit your VideoSDK dashboard and navigate to the "API Key" section to generate your auth token. This token is crucial in authorizing your application to use VideoSDK features. For a more visual understanding of the account creation and token generation process, consider referring to the provided tutorial.
Prerequisites and Setup
iOS 11.0+
Xcode 12.0+
Swift 5.0+
This App will contain two screens:
Join Screen: This screen allows the user to either create a meeting or join the predefined meeting.
Meeting Screen: This screen basically contains local and remote participant views and some meeting controls such as Enable/Disable the microphone or Camera and Leave meeting.
🛠️ Integrate VideoSDK
To install VideoSDK, you must initialize the pod on the project by running the following command:
pod init
It will create the pod file in your project folder, Open that file and add the dependency for the VideoSDK, like below:
pod 'VideoSDKRTC', :git => 'https://github.com/videosdk-live/videosdk-rtc-ios-sdk.git'
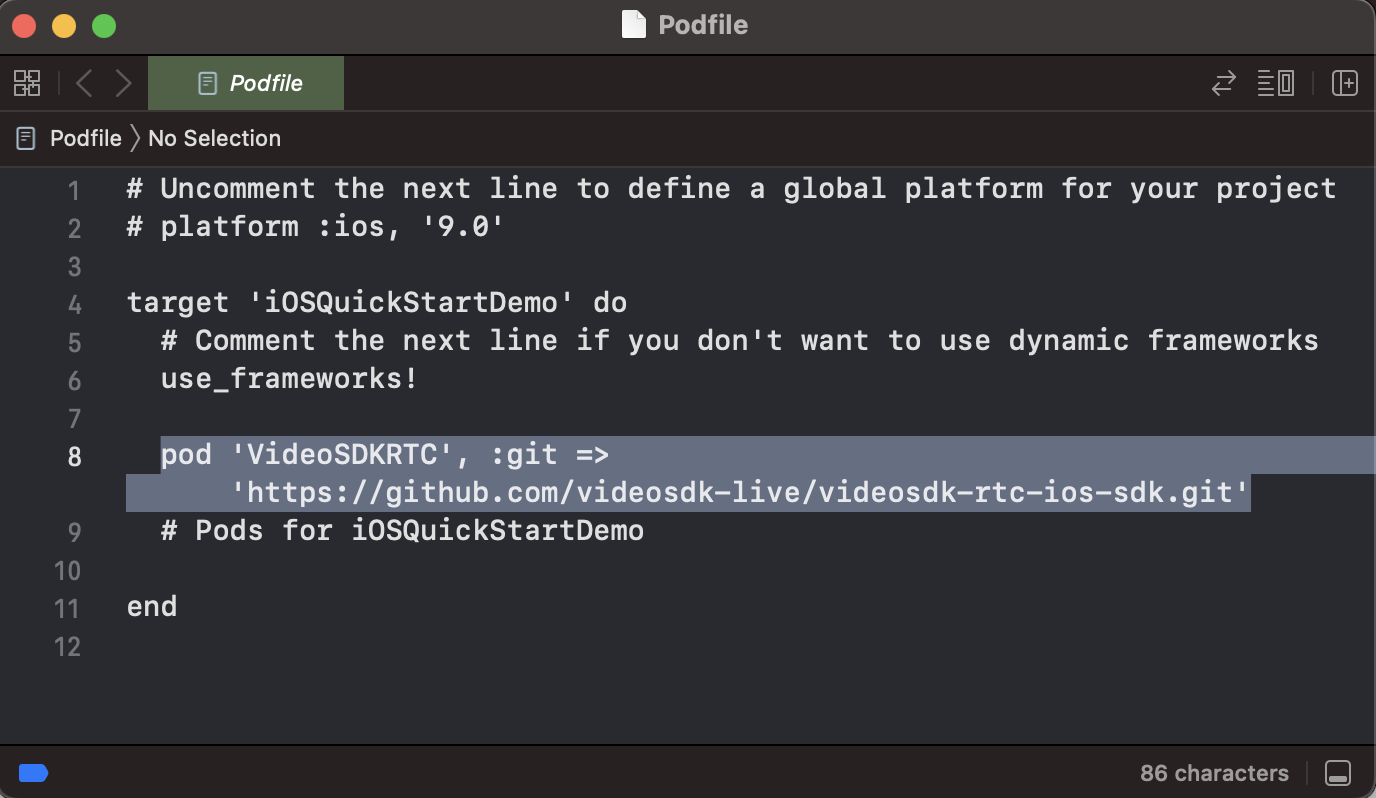
then run the below code to install the pod:
pod install
then declare the permissions in Info.plist :
<key>NSCameraUsageDescription</key>
<string>Camera permission description</string>
<key>NSMicrophoneUsageDescription</key>
<string>Microphone permission description</string>
Project Structure
iOSQuickStartDemo
├── Models
├── RoomStruct.swift
└── MeetingData.swift
├── ViewControllers
├── StartMeetingViewController.swift
└── MeetingViewController.swift
├── AppDelegate.swift // Default
├── SceneDelegate.swift // Default
└── APIService
└── APIService.swift
├── Main.storyboard // Default
├── LaunchScreen.storyboard // Default
└── Info.plist // Default
Pods
└── Podfile
Create models
Create a swift file for MeetingData and RoomStruct class model for setting data in object pattern.
import Foundation
struct MeetingData {
let token: String
let name: String
let meetingId: String
let micEnabled: Bool
let cameraEnabled: Bool
}
MeetingData.swift
import Foundation
struct RoomsStruct: Codable {
let createdAt, updatedAt, roomID: String?
let links: Links?
let id: String?
enum CodingKeys: String, CodingKey {
case createdAt, updatedAt
case roomID = "roomId"
case links, id
}
}
// MARK: - Links
struct Links: Codable {
let getRoom, getSession: String?
enum CodingKeys: String, CodingKey {
case getRoom = "get_room"
case getSession = "get_session"
}
}
RoomStruct.swift
🎥 Essential Steps for Building the Video Calling
This guide is designed to walk you through the process of integrating Chat with VideoSDK. We'll cover everything from setting up the SDK to incorporating the visual cues into your app's interface, ensuring a smooth and efficient implementation process.
Step 1: Get started with APIClient
Before jumping to anything else, we have to write an API to generate a unique meetingId. You will require an authentication token; you can generate it either using videosdk-server-api-example or from the VideoSDK Dashboard for developers.
import Foundation
let TOKEN_STRING: String = "<AUTH_TOKEN>"
class APIService {
class func createMeeting(token: String, completion: @escaping (Result<String, Error>) -> Void) {
let url = URL(string: "https://api.videosdk.live/v2/rooms")!
var request = URLRequest(url: url)
request.httpMethod = "POST"
request.addValue(TOKEN_STRING, forHTTPHeaderField: "authorization")
URLSession.shared.dataTask(
with: request,
completionHandler: { (data: Data?, response: URLResponse?, error: Error?) in
DispatchQueue.main.async {
if let data = data, let utf8Text = String(data: data, encoding: .utf8) {
do {
let dataArray = try JSONDecoder().decode(RoomsStruct.self, from: data)
completion(.success(dataArray.roomID ?? ""))
} catch {
print("Error while creating a meeting: \(error)")
completion(.failure(error))
}
}
}
}
).resume()
}
}
APIService.swift
Step 2: Implement Join Screen
The Join Screen will work as a medium to either schedule a new meeting or join an existing meeting.
import Foundation
import UIKit
class StartMeetingViewController: UIViewController, UITextFieldDelegate {
private var serverToken = ""
/// MARK: outlet for create meeting button
@IBOutlet weak var btnCreateMeeting: UIButton!
/// MARK: outlet for join meeting button
@IBOutlet weak var btnJoinMeeting: UIButton!
/// MARK: outlet for meetingId textfield
@IBOutlet weak var txtMeetingId: UITextField!
/// MARK: Initialize the private variable with TOKEN_STRING &
/// setting the meeting id in the textfield
override func viewDidLoad() {
txtMeetingId.delegate = self
serverToken = TOKEN_STRING
txtMeetingId.text = "PROVIDE-STATIC-MEETING-ID"
}
/// MARK: method for joining meeting through seague named as "StartMeeting"
/// after validating the serverToken in not empty
func joinMeeting() {
txtMeetingId.resignFirstResponder()
if !serverToken.isEmpty {
DispatchQueue.main.async {
self.dismiss(animated: true) {
self.performSegue(withIdentifier: "StartMeeting", sender: nil)
}
}
} else {
print("Please provide auth token to start the meeting.")
}
}
/// MARK: outlet for create meeting button tap event
@IBAction func btnCreateMeetingTapped(_ sender: Any) {
print("show loader while meeting gets connected with server")
joinRoom()
}
/// MARK: outlet for join meeting button tap event
@IBAction func btnJoinMeetingTapped(_ sender: Any) {
if (txtMeetingId.text ?? "").isEmpty {
print("Please provide meeting id to start the meeting.")
txtMeetingId.resignFirstResponder()
} else {
joinMeeting()
}
}
// MARK: - method for creating room api call and getting meetingId for joining meeting
func joinRoom() {
APIService.createMeeting(token: self.serverToken) { result in
if case .success(let meetingId) = result {
DispatchQueue.main.async {
self.txtMeetingId.text = meetingId
self.joinMeeting()
}
}
}
}
/// MARK: preparing to animate to meetingViewController screen
override func prepare(for segue: UIStoryboardSegue, sender: Any?) {
guard let navigation = segue.destination as? UINavigationController,
let meetingViewController = navigation.topViewController as? MeetingViewController
else {
return
}
meetingViewController.meetingData = MeetingData(
token: serverToken,
name: txtMeetingId.text ?? "Guest",
meetingId: txtMeetingId.text ?? "",
micEnabled: true,
cameraEnabled: true
)
}
}
StartMeetingViewController.swift
Step 3: Initialize and Join Meeting
Using the provided token and meetingId, we will configure and initialize the meeting in viewDidLoad().
Then, we'll add @IBOutlet for localParticipantVideoView and remoteParticipantVideoView, which can render local and remote participant media, respectively.
class MeetingViewController: UIViewController {
import UIKit
import VideoSDKRTC
import WebRTC
import AVFoundation
class MeetingViewController: UIViewController {
// MARK: - Properties
// outlet for local participant container view
@IBOutlet weak var localParticipantViewContainer: UIView!
// outlet for label for meeting Id
@IBOutlet weak var lblMeetingId: UILabel!
// outlet for local participant video view
@IBOutlet weak var localParticipantVideoView: RTCMTLVideoView!
// outlet for remote participant video view
@IBOutlet weak var remoteParticipantVideoView: RTCMTLVideoView!
// outlet for remote participant no media label
@IBOutlet weak var lblRemoteParticipantNoMedia: UILabel!
// outlet for remote participant container view
@IBOutlet weak var remoteParticipantViewContainer: UIView!
// outlet for local participant no media label
@IBOutlet weak var lblLocalParticipantNoMedia: UILabel!
// Meeting data - required to start
var meetingData: MeetingData!
// current meeting reference
private var meeting: Meeting?
// MARK: - video participants including self to show in UI
private var participants: [Participant] = []
// MARK: - Lifecycle Events
override func viewDidLoad() {
super.viewDidLoad()
// configure the VideoSDK with token
VideoSDK.config(token: meetingData.token)
// init meeting
initializeMeeting()
// set meeting id in button text
lblMeetingId.text = "Meeting Id: \(meetingData.meetingId)"
}
override func viewWillAppear(_ animated: Bool) {
super.viewWillAppear(animated)
navigationController?.navigationBar.isHidden = true
}
override func viewWillDisappear(_ animated: Bool) {
super.viewWillDisappear(animated)
navigationController?.navigationBar.isHidden = false
NotificationCenter.default.removeObserver(self)
}
// MARK: - Meeting
private func initializeMeeting() {
// Initialize the VideoSDK
meeting = VideoSDK.initMeeting(
meetingId: meetingData.meetingId,
participantName: meetingData.name,
micEnabled: meetingData.micEnabled,
webcamEnabled: meetingData.cameraEnabled
)
// Adding the listener to meeting
meeting?.addEventListener(self)
// joining the meeting
meeting?.join()
}
}
MeetingViewController.swift
Step 4: Implement Controls
After initializing the meeting in the previous step, we will now add @IBOutlet for btnLeave, btnToggleVideo and btnToggleMic which can control the media in the meeting.
class MeetingViewController: UIViewController {
...
// outlet for leave button
@IBOutlet weak var btnLeave: UIButton!
// outlet for toggle video button
@IBOutlet weak var btnToggleVideo: UIButton!
// outlet for toggle audio button
@IBOutlet weak var btnToggleMic: UIButton!
// bool for mic
var micEnabled = true
// bool for video
var videoEnabled = true
// outlet for leave button click event
@IBAction func btnLeaveTapped(_ sender: Any) {
DispatchQueue.main.async {
self.meeting?.leave()
self.dismiss(animated: true)
}
}
// outlet for toggle mic button click event
@IBAction func btnToggleMicTapped(_ sender: Any) {
if micEnabled {
micEnabled = !micEnabled // false
self.meeting?.muteMic()
} else {
micEnabled = !micEnabled // true
self.meeting?.unmuteMic()
}
}
// outlet for toggle video button click event
@IBAction func btnToggleVideoTapped(_ sender: Any) {
if videoEnabled {
videoEnabled = !videoEnabled // false
self.meeting?.disableWebcam()
} else {
videoEnabled = !videoEnabled // true
self.meeting?.enableWebcam()
}
}
...
}
MeetingViewController.swift
Step 5: Implementing MeetingEventListener
In this step, we'll create an extension of the MeetingViewController that implements the MeetingEventListener, which implements the onMeetingJoined, onMeetingLeft, onParticipantJoined, onParticipantLeft, onParticipantChanged etc. methods.
We'll create another extension of the MeetingViewController that implements the PubSubMessageListener that triggers when you receive a new message, it implements onMessageReceived method.
//Added pub-sub message listener.
class MeetingViewController: UIViewController {
...
extension MeetingViewController: MeetingEventListener {
/// Meeting started
func onMeetingJoined() {
// handle local participant on start
guard let localParticipant = self.meeting?.localParticipant else { return }
// add to list
participants.append(localParticipant)
// add event listener
localParticipant.addEventListener(self)
localParticipant.setQuality(.high)
if(localParticipant.isLocal){
self.localParticipantViewContainer.isHidden = false
} else {
self.remoteParticipantViewContainer.isHidden = false
}
}
/// Meeting ended
func onMeetingLeft() {
// remove listeners
meeting?.localParticipant.removeEventListener(self)
meeting?.removeEventListener(self)
}
/// A new participant joined
func onParticipantJoined(_ participant: Participant) {
participants.append(participant)
// add listener
participant.addEventListener(self)
participant.setQuality(.high)
if(participant.isLocal){
self.localParticipantViewContainer.isHidden = false
} else {
self.remoteParticipantViewContainer.isHidden = false
}
}
/// A participant left from the meeting
/// - Parameter participant: participant object
func onParticipantLeft(_ participant: Participant) {
participant.removeEventListener(self)
guard let index = self.participants.firstIndex(where: { $0.id == participant.id }) else {
return
}
// remove participant from list
participants.remove(at: index)
// hide from ui
UIView.animate(withDuration: 0.5){
if(!participant.isLocal){
self.remoteParticipantViewContainer.isHidden = true
}
}
}
}
extension MeetingViewController: PubSubMessageListener {
func onMessageReceived(_ message: PubSubMessage) {
print("Message Received:= " + message.message)
/// Your ui code for showing the chat view
}
}
...
MeetingViewController.swift
Step 6: Implementing ParticipantEventListener
In this stage, we'll add an extension for the MeetingViewController that implements the ParticipantEventListener, which implements the onStreamEnabled and onStreamDisabled methods for the audio and video of MediaStreams enabled or disabled.
The function updateUI is frequently used to control or modify the user interface (enable/disable camera & mic) by the MediaStream state.
class MeetingViewController: UIViewController {
...
extension MeetingViewController: ParticipantEventListener {
/// Participant has enabled mic, video or screenshare
/// - Parameters:
/// - stream: enabled stream object
/// - participant: participant object
func onStreamEnabled(_ stream: MediaStream, forParticipant participant: Participant) {
updateUI(participant: participant, forStream: stream, enabled: true)
}
/// Participant has disabled mic, video or screenshare
/// - Parameters:
/// - stream: disabled stream object
/// - participant: participant object
func onStreamDisabled(_ stream: MediaStream,
forParticipant participant: Participant) {
updateUI(participant: participant, forStream: stream, enabled: false)
}
}
private extension MeetingViewController {
func updateUI(participant: Participant, forStream stream: MediaStream, enabled: Bool) { // true
switch stream.kind {
case .state(value: .video):
if let videotrack = stream.track as? RTCVideoTrack {
if enabled {
DispatchQueue.main.async {
UIView.animate(withDuration: 0.5){
if(participant.isLocal) {
self.localParticipantViewContainer.isHidden = false
self.localParticipantVideoView.isHidden = false
self.localParticipantVideoView.videoContentMode = .scaleAspectFill self.localParticipantViewContainer.bringSubviewToFront(self.localParticipantVideoView)
videotrack.add(self.localParticipantVideoView)
self.lblLocalParticipantNoMedia.isHidden = true
} else {
self.remoteParticipantViewContainer.isHidden = false
self.remoteParticipantVideoView.isHidden = false
self.remoteParticipantVideoView.videoContentMode = .scaleAspectFill
self.remoteParticipantViewContainer.bringSubviewToFront(self.remoteParticipantVideoView)
videotrack.add(self.remoteParticipantVideoView)
self.lblRemoteParticipantNoMedia.isHidden = true
}
}
}
} else {
UIView.animate(withDuration: 0.5){
if(participant.isLocal){
self.localParticipantViewContainer.isHidden = false
self.localParticipantVideoView.isHidden = true
self.lblLocalParticipantNoMedia.isHidden = false
videotrack.remove(self.localParticipantVideoView)
} else {
self.remoteParticipantViewContainer.isHidden = false
self.remoteParticipantVideoView.isHidden = true
self.lblRemoteParticipantNoMedia.isHidden = false
videotrack.remove(self.remoteParticipantVideoView)
}
}
}
}
case .state(value: .audio):
if participant.isLocal {
localParticipantViewContainer.layer.borderWidth = 4.0
localParticipantViewContainer.layer.borderColor = enabled ? UIColor.clear.cgColor : UIColor.red.cgColor
} else {
remoteParticipantViewContainer.layer.borderWidth = 4.0
remoteParticipantViewContainer.layer.borderColor = enabled ? UIColor.clear.cgColor : UIColor.red.cgColor
}
default:
break
}
}
}
...
Known Issue
Please add the following line to the MeetingViewController.swift file's viewDidLoad method If you get your video out of the container, view like below image.
override func viewDidLoad() {
localParticipantVideoView.frame = CGRect(x: 10, y: 0,
width: localParticipantViewContainer.frame.width,
height: localParticipantViewContainer.frame.height)
localParticipantVideoView.bounds = CGRect(x: 10, y: 0,
width: localParticipantViewContainer.frame.width,
height: localParticipantViewContainer.frame.height)
localParticipantVideoView.clipsToBounds = true
remoteParticipantVideoView.frame = CGRect(x: 10, y: 0,
width: remoteParticipantViewContainer.frame.width,
height: remoteParticipantViewContainer.frame.height)
remoteParticipantVideoView.bounds = CGRect(x: 10, y: 0,
width: remoteParticipantViewContainer.frame.width,
height: remoteParticipantViewContainer.frame.height)
remoteParticipantVideoView.clipsToBounds = true
}
MeetingViewController.swift
TIP:
Stuck anywhere? Check out this example code on GitHub
After successfully integrating the VideoSDK into your iOS app, you've unlocked the power of high-quality video calling. This not only improves user experience but can encourage longer call duration and deeper engagement in your app. By adding a chat feature, you provide users with more flexibility and control during their calls.
📸 Integrate Chat Feature in Video App
For communication or any kind of messaging between the participants, VideoSDK provides pubSub classes that use the Publish-Subscribe mechanism and can be used to develop a wide variety of functionalities. For example, participants could use it to send chat messages to each other, share files or other media, or even trigger actions like muting or unmuting audio or video.
Now we will see, how we can use PubSub to implement Chat functionality. If you are not familiar with the PubSub mechanism and pubSub class, you can follow this guide.
Implementing Group Chat
The first step in creating a group chat is choosing the topic that all the participants will publish and subscribe to send and receive the messages. We will be using
CHATas the topic for this one.On the send button, publish the message that the sender typed in the
Textfield.
NOTE:
It is assumed that you have created a user interface along with the implementation of the meeting class and its event listeners. For reference checkout our iOS example app on how can you setup your app.
class MeetingViewController {
//Button that will send the message when tapped
@IBAction func sendMessageTapped(_ sender: Any) {
let options = ["persist" : true]
// publish message
self.meeting?.pubsub.publish(topic: "CHAT", message: "How are you?", options: options)
}
}
- The next step would be to display the messages others send. For this, we have to
subscribeto that topic i.eCHATand display all the messages. When a message is received, theonMessageReceivedevent of thePubSubMessageListeneris triggered.
extension MeetingViewController: MeetingEventListener {
func onMeetingJoined() {
//subscribe to the topic 'CHAT' when onMeetingJoined is triggered
meeting?.pubsub.subscribe(topic: "CHAT", forListener: self)
}
}
extension MeetingViewController: PubSubMessageListener {
// read message when it is received
func onMessageReceived(_ message: PubSubMessage) {
print("Message Received: " + message.message)
}
}
The final step in the group chat would be unsubscribe to that topic, which you had previously subscribed to but no longer needed. Here we are unsubscribe to CHAT topic on activity destroy.
extension MeetingViewController: MeetingEventListener {
func onMeetingLeft() {
//unsubscribe to the topic 'CHAT' when onMeetingLeft is triggered
////highlight-next-line
meeting?.pubsub.unsubscribe(topic: "CHAT", forListener: self)
}
}
- If you want to full guide about all features with chat, you can check our documentation:
Chat messages with PubSub - Video SDK Docs | Video SDK
Integrate Private Chat
In the above example, if you want to convert into a private chat between two participants, then all you have to do is pass the participantID of the participant in the sendOnly option as ["sendOnly" : ["ABCD"]]. Here sendOnly accepts an array of participant IDs if you wish to send a message to.
class MeetingViewController {
//Button that will send the private message when tapped
@IBAction func sendPrivateMessageTapped(_ sender: Any) {
//adding sendOnly option
let options = ["sendOnly" : ["ABCD"]]
// publish message
self.meeting?.pubsub.publish(topic: "CHAT", message: "How are you?", options: options)
}
}
Downloading Chat Messages
All the messages from the PubSub were published persist : true and can be downloaded as a .csv file. This file will be available in the VideoSDK dashboard as well as through the Sessions API.
🔚 Conclusion
By integrating chat functionality using PubSub, you've added a valuable layer of communication to your video call application with VideoSDK.live. This guide has equipped you with the knowledge to implement this valuable addition to your iOS app. This integration improves engagement and fosters better communication among users. By leveraging PubSub, developers can create a robust and scalable chat feature that complements the video calling experience.
Unlock the full potential of VideoSDK today and craft seamless video experiences! Sign up now to receive 10,000 free minutes and take your video app to new heights.